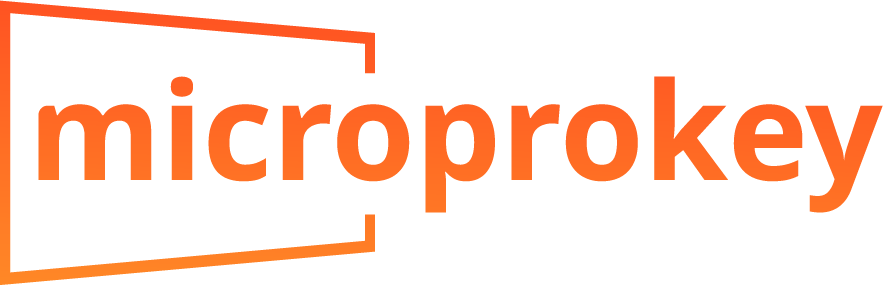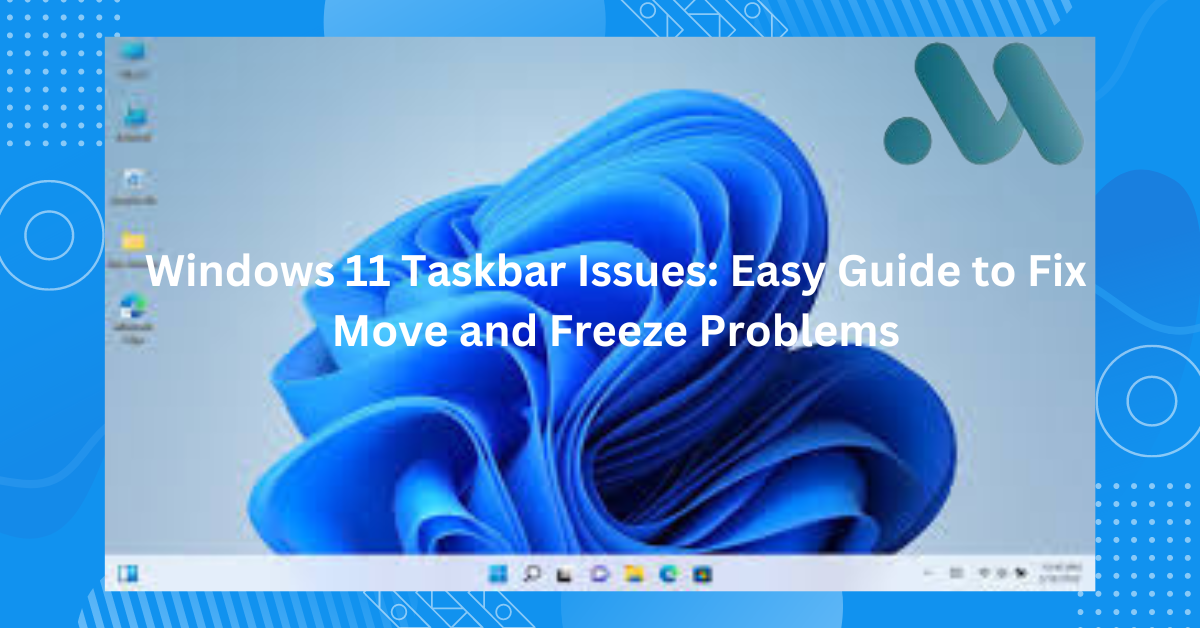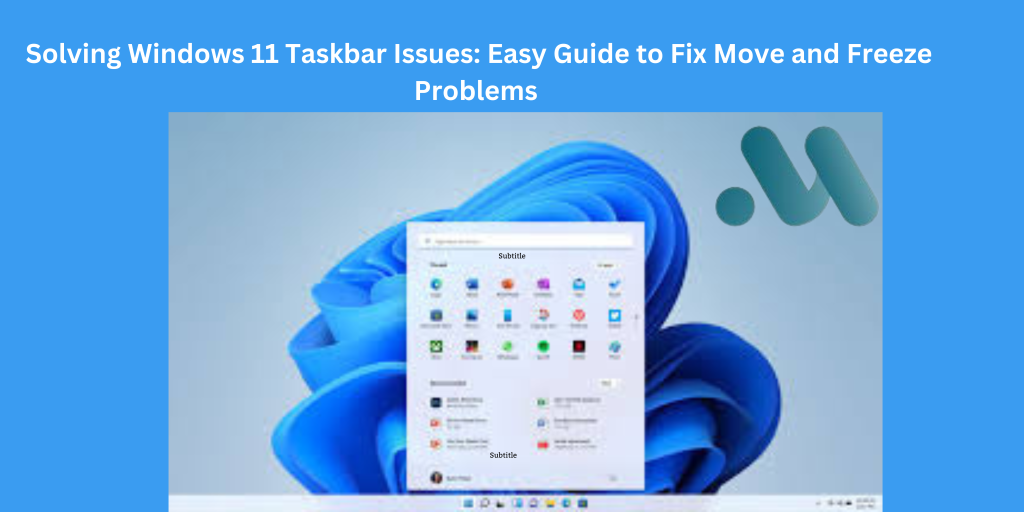Windows 11 Taskbar Issues: Easy Guide to Fix Move and Freeze Problems ,The Windows 11 taskbar is a crucial part of the operating system, offering quick access to applications, notifications, and system settings. However, users sometimes face issues like the taskbar freezing or being unable to move it. This guide will help you resolve these problems efficiently.
Understanding the Windows 11 Taskbar?
The Windows 11 taskbar is a horizontal bar at the bottom of your screen that provides quick access to your open apps, pinned programs, and system settings. It’s a crucial component of the Windows 11 interface, designed to streamline your workflow and enhance your overall user experience.
By understanding the features and customization options of the Windows 11 taskbar, you can effectively navigate and manage your computer’s applications and settings.
What is the Windows 11 Taskbar?
The **Windows 11 taskbar** is a strip at the bottom of the screen that shows open applications, system icons, and the Start menu. It has been redesigned in Windows 11 to offer a more streamlined and modern look.
Common Issues with the Windows 11 Taskbar, Easy Guide to Fix Move and Freeze Problems
– **Taskbar freezing**: The taskbar becomes unresponsive.
– **Unable to move the taskbar**: Users cannot reposition the taskbar.
– **Icons missing or not responding**: Taskbar icons do not function correctly.
Steps to Fix Move and Freeze Problems
Windows 11 Taskbar Issues:
where i found hidden taskbar in windows 11 ?
The taskbar in Windows 11 is not hidden by default. If you’re unable to find it, here are a few possibilities:
- Auto-Hide Feature: The taskbar might be set to auto-hide, meaning it disappears when not in use. To check this, hover your mouse pointer at the bottom of your screen. If the taskbar appears, it’s set to auto-hide.
- Accidental Move: The taskbar might have been accidentally moved off the screen. To check this, try dragging your mouse pointer to the edges of your screen and see if the taskbar appears.
- Third-Party Software Interference: Some third-party software can interfere with the taskbar’s appearance. Try temporarily disabling any recently installed applications to see if the issue resolves.
If you’ve tried these steps and still can’t find the taskbar, you can try the following:
- Restart Windows Explorer: Press Ctrl+Shift+Esc to open the Task Manager. In the Processes tab, right-click on “Windows Explorer” and select “Restart.”
- Create a New User Account: If the issue persists, try creating a new user account and see if the taskbar appears there. This can help isolate the problem to a specific user profile.
If none of these solutions work, you might want to consider reinstalling Windows 11. However, make sure to back up your important data before doing so.
reinstalling Windows 11:
Easy Guide to Fix Move and Freeze Problems
- Restart Windows Explorer
Restarting Windows Explorer can often resolve minor glitches with the taskbar.
- Press `Ctrl + Shift + Esc` to open Task Manager.
- Find **Windows Explorer** in the list.
- Right-click and select **Restart**.
- Check Taskbar Settings
Ensure that your taskbar settings are configured correctly.
- Right-click on an empty part of the taskbar and select **Taskbar settings**.
- Review options such as taskbar alignment and auto-hide.
- Update Windows
Keeping your system updated can resolve many issues.
- Go to **Settings > Windows Update**.
- Click **Check for updates** and install any available updates.
- Use Command Prompt to Fix System Files
Running a system file check can repair corrupted files that might be causing taskbar issues.
- Open **Command Prompt** as an administrator.
- Type `sfc /scannow` and press Enter.
- Reinstall Taskbar Services
Reinstalling taskbar services can fix persistent issues.
- Open **PowerShell** as an administrator.
- Type the following command and press Enter:
“`powershell
Get-AppxPackage -AllUsers| Foreach {Add-AppxPackage -DisableDevelopmentMode -Register “$ ($_.InstallLocation)AppXManifest.xml”}
“`
Advanced Troubleshooting
- Modify the Registry
Editing the registry can help resolve deeper issues.
- Press `Win + R`, type `regedit`, and press Enter.
- Navigate to `HKEY_CURRENT_USER\Software\Microsoft\Windows\CurrentVersion\Explorer\StuckRects3`.
- Modify the settings as needed.
- Perform a System Restore
If the taskbar issues started recently, a system restore might help.
- Go to **Settings > System > Recovery**.
- Select **Open System Restore** and follow the prompts.
- Create a New User Account
Sometimes, creating a new user account can resolve taskbar issues.
- Go to **Settings > Accounts > Family & other users**.
- Select **Add account** and follow the instructions.
Preventive Measures
- Regular Maintenance
Perform regular system maintenance to prevent taskbar issues.
– **Clear cache**: Regularly clear system cache.
– **Disable startup programs**: Limit the number of programs that start with Windows.
– **Run malware scans**: Ensure your system is free from malware.
- Backup Your System
Always back up your important data before making significant changes to your system.
Conclusion
Windows 11 Taskbar Issues Easy Guide to Fix Move and Freeze Problems By following these steps, you can effectively **fix move and freeze problems** with the **Windows 11 taskbar**. Regular maintenance and keeping your system updated will help prevent these issues from recurring. If problems persist, consider seeking professional assistance.
reviews
Benefits of the Windows 11 Taskbar
The Windows 11 taskbar offers several benefits that can enhance your productivity and overall user experience:
- Quick Access to Open Apps: The taskbar provides a convenient way to switch between open applications with a single click. This can save time and improve workflow efficiency.
- Pinned Applications: You can pin frequently used applications to the taskbar for easy access, reducing the need to search for them in the Start menu or other locations.
- System Tray: The system tray allows you to quickly access important system settings, notifications, and running processes.
- Search Bar: The search bar provides a fast way to find files, applications, and web content on your device.
- Task View: Task View allows you to view all your open windows and create virtual desktops for better organization and multitasking.
Problems That Can Occur When the Taskbar is Not Working
If the taskbar is not functioning properly, it can significantly impact your ability to use Windows 11 effectively. Here are some common problems that can arise:
- Inability to Access Open Applications: A non-functional taskbar can make it difficult or impossible to switch between open applications, hindering productivity.
- Difficulty Accessing System Settings: The system tray is essential for accessing important system settings. If it’s not working, you may have trouble adjusting settings like volume, network connectivity, or battery life.
- Limited Search Functionality: The search bar is a valuable tool for finding files and applications. If it’s not working, you may have to use other methods to locate the items you need.
- Issues with Task View: A non-functional Task View can make it difficult to manage multiple open windows and create virtual desktops.
In addition to these functional issues, a broken taskbar can also be visually unappealing and distracting, negatively impacting your overall user experience.
Windows 11 Taskbar Issues Easy Guide to Fix Move and Freeze Problems
Call to action
Windows 11 Today! Experience the Future of Computing.
- Seamless Multitasking: Enjoy effortless multitasking with virtual desktops and a redesigned interface.
- Enhanced Security: Benefit from advanced security features to protect your data.
- Stunning Visuals: Immerse yourself in a vibrant and modern user experience.
Buy Now and Save! Get windows 11 Pro at an exclusive price. Plus, receive a 30% discount with the promo code MICROKEY30.
Limited Time Offer! Don’t miss out on this incredible deal. Order your copy today!
Promo code MICROKEY30 is valid for a limited time only.
Offer may not be combined with other discounts or promotions.
Windows 11 Taskbar Issues Easy Guide to Fix Move and Freeze Problems
Additional Tips:
- Highlight the benefits of live support and instant delivery in your marketing materials and social media posts.
- Consider offering a 24/7 live chat or phone support option to provide customers with immediate assistance.
- Ensure your delivery process is efficient and reliable to meet customer expectations.