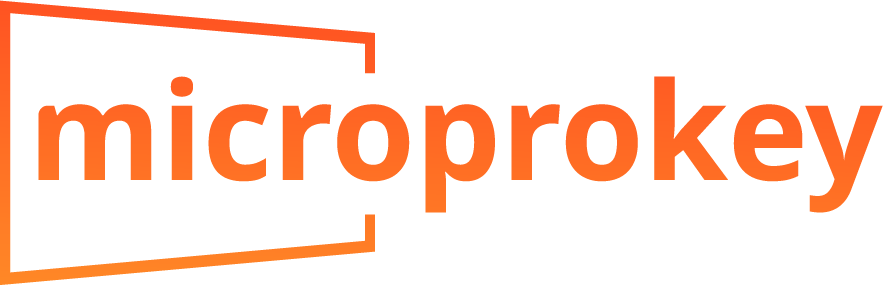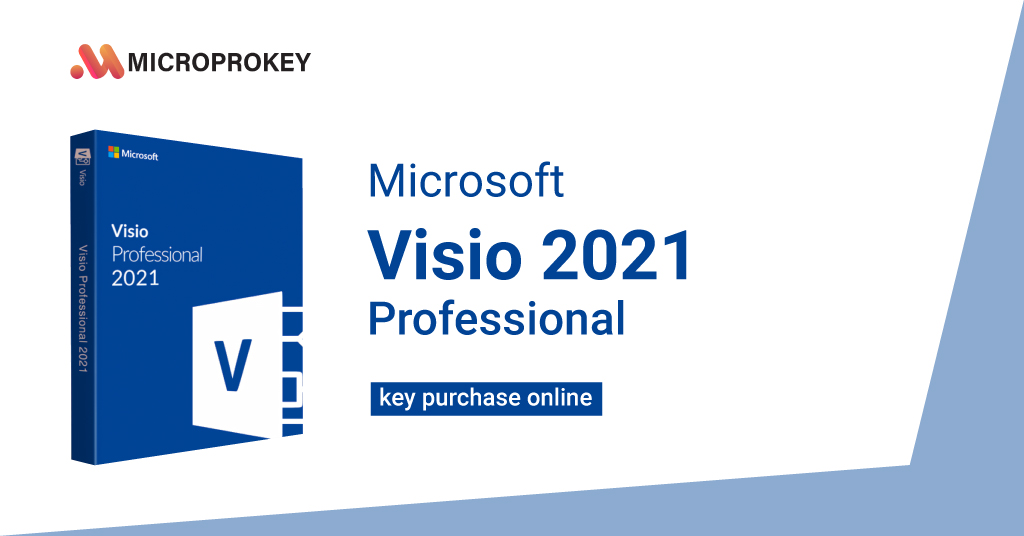Microsoft Visio is a sophisticated diagramming application that helps professionals visualise and communicate complicated information effectively. Visio provides a wide range of capabilities to let you design flowcharts, network diagrams, and organisational charts. This article will walk you through installing Visio on your desktop and accessing Visio for the web, covering everything from system requirements to step-by-step instructions to ensure a smooth experience.
Why Use Microsoft Visio?
Before we go into the installation instructions, let’s look at why Visio is such a useful tool. Here are some of its main benefits:
- Versatile: Visio offers a variety of diagram kinds, such as flowcharts, organisational charts, and network diagrams.
- Collaboration: Visio for the web enables many people to collaborate on diagrams concurrently, facilitating teamwork.
- Integration: Visio works seamlessly with other Microsoft Office applications, such as Excel and PowerPoint, increasing productivity.
- Professional Quality: It includes high-quality templates and forms, so your diagrams will seem polished and professional.
System Requirements for Visio
Before installing Visio on a Windows PC, ensure that your system matches the following prerequisites.
– **Operating System**: Windows 10, Windows 8.1, and Windows 7 Service Pack 1.
– **Processor**: 1.6 GHz or faster, two cores
– **Memory**: 4 GB RAM, 2 GB RAM (32-bit).
– Available disc space: 4.0 GB – Display resolution: 1280 x 768 – Graphics card: DirectX 10 for hardware acceleration.
Visio is not natively supported on macOS, although it may be used via your browser.
Installing Visio on Your PC
Step 1: Purchase a licence
First, you must obtain a Visio licence. You can purchase it from the Microsoft Store or through a Microsoft partner. Visio comes in two major versions:
- **Visio Standard** is ideal for basic diagramming needs.
- **Visio Professional**: Provides advanced capabilities such as data connectivity and better diagramming tools.
Step 2: Download the Visio installer
After purchasing your licence, you will receive an email confirmation with a download link. Take these steps:
- Log in to your Microsoft account.
- Navigate to the Microsoft Office website.
- Navigate to the **Downloads** section and find Visio.
- **Click** the link to download the installation.
Step 3: Launch the Visio installer
Once you’ve downloaded the installer, follow these steps:
- **Find** the downloaded file (typically in the Downloads folder).
- **Double-click** the installer to launch it.
- **Follow** the on-screen directions to finish the installation. You might need to input your Microsoft account information.
- **Wait** for the installation to be completed. This may take a few minutes, depending on your system.
Step 4: Activate Visio
After installation, activate Visio with your product key.
- **Open** Visio.
- When requested, enter your product key. This key can be found in your order confirmation email.
- **Follow** the activation prompts to finish the process.
Accessing Visio for the Web
Visio for the Web is perfect for users who do not want to install software or require access from numerous devices. Here is how to start:
Step 1: Sign into Microsoft 365
To use Visio for the Web, you will need a Microsoft 365 membership. Take these steps:
- Go to the Microsoft 365 website.
- **Sign in** using your Microsoft 365 account credentials.
Step 2: Open Visio for Web
After signing in, open Visio for the web.
- Navigate to the Microsoft 365 app launcher (the grid icon in the upper-left corner).
- Select Visio from the list of programmes. If it is not accessible, select “All apps” to locate it.
Step 3: Draw or Edit Diagrams
Visio for the web allows you to create new diagrams or change old ones.
- **Click** “New” to create a new diagram.
- **Use** a template or begin with a blank canvas.
- Use the toolbar to add shapes, connectors, and text.
- **Save** your work in OneDrive or SharePoint for easy access from any device.
Tips for Effective Visio Use
Now that you’ve set up Visio, here are some recommendations to help you get the most out of it:
- **Explore Templates**: Visio provides a variety of templates for different diagram kinds. Use them to save time and ensure that your diagrams are properly arranged.
- **Use Shapes and Stencils**: Familiarise yourself with Visio’s large library of shapes and stencils to improve your diagrams.
- **Link Data**: Visio Professional allows you to link diagrams to other data sources such as Excel spreadsheets or SQL databases to create dynamic, data-driven diagrams.
- **Collaborate in Real-Time**: Use Visio’s web collaboration features to work with your team at the same time.
- **Leverage Tutorials**: Microsoft offers tutorials and resources to help you get the most of Visio. Use them to increase your abilities.
## Troubleshooting Common Issues
Here are some frequent challenges and solutions you could come into while using Visio:
#### Installation Issues
– **Problem**: The installer does not start.
– **Solution**: Make sure your system satisfies the minimal requirements and then run the installer as an administrator.
– **Problem**: Visio does not activate.
– **Solution**: Verify your product key and make sure you’re connected to the internet during activation.
### Usage Issues
– **Problem**: Visio performs slowly.
– **Solution**: Close superfluous programmes to free up system resources, then upgrade your graphics drivers.
– **Problem**: Cannot locate a specific shape or stencil.
– **Solution**: Search the Shapes pane or download new stencils from the Microsoft website.
### Conclusion:
Installing Visio or using Visio via the web is simple and can significantly improve your ability to generate professional diagrams. Following this guide will get you up and running quickly. Explore Visio’s tools and resources to increase productivity and create stunning diagrams for personal or commercial use.
Happy diagramming!
—
FAQs
**Q1: Can I install Visio on my Mac?**
A1: Visio is not natively supported on macOS, however you can use it on the web through a browser.
**Q2: Do I require a Microsoft 365 subscription to use Visio?**
A2: Visio for Web requires a Microsoft 365 subscription. Visio Standard and Professional can be purchased separately for desktop use.
**Q3: How do I interact with others on a Visio diagram? **
A3: Visio for the web provides real-time collaboration, allowing you to share and edit diagrams with others at the same time.
**Q4: Are there any free Visio alternatives?**
A4: Yes, alternatives like as Lucidchart, Draw.io, and Creately are available, however they may not have the same capabilities and integration as Visio.
**Q5: What should I do if I have problems during installation?**
A5: Make sure your system satisfies the prerequisites, then run the installer as an administrator and test your internet connection. If the problems persist, contact Microsoft Support for assistance.
By following this detailed instructions, you’ll be fully prepared to install Visio or access Visio for the web, assuring a seamless and productive experience with this flexible diagramming tool.