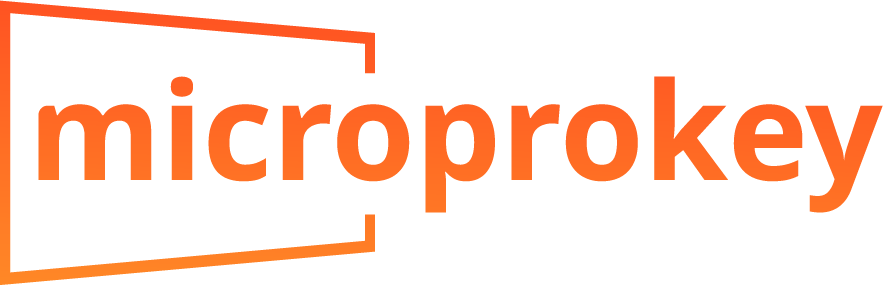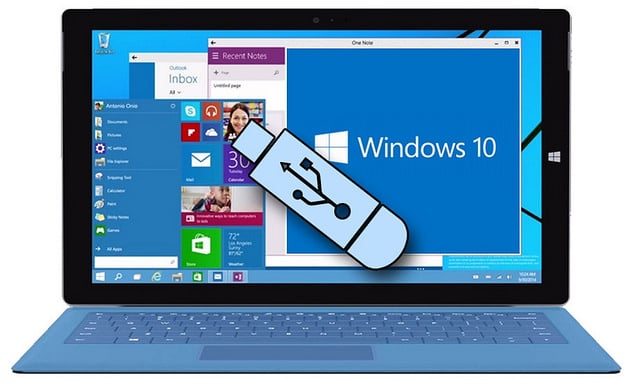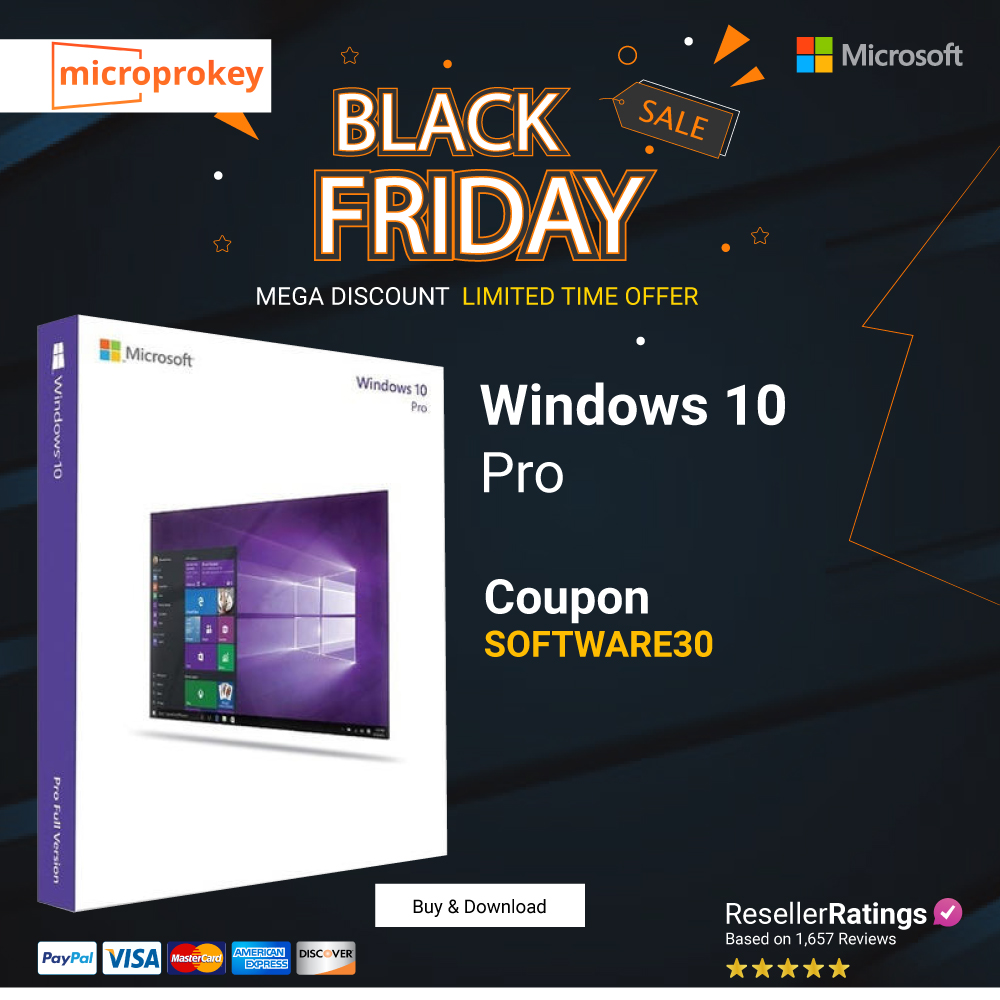How to Install Windows 10 from USB: A Step-by-Step Guide
Install Windows 10 from a USB drive is a common method for many users, whether it’s for a fresh installation, reinstalling, or upgrading. This guide will walk you through the entire process, ensuring a smooth and successful installation.
Preparing Your USB Drive
Before you begin, you’ll need a USB drive with at least 8GB of storage. Here’s how to prepare it:
- Download the Windows 10 ISO: Visit Microsoft’s official website to download the latest Windows 10 ISO file.
- Create a bootable USB: Use a tool like Rufus or Media Creation Tool to create a bootable USB drive from the downloaded ISO.
Entering BIOS Setup
To boot from the USB drive, you’ll need to access your computer’s BIOS setup. The exact steps may vary depending on your computer’s manufacturer, but here’s a general guide:
- Restart your computer: As it’s starting up, press the specified key (usually F2, Del, or Esc) to enter BIOS setup.
- Navigate to boot options: Look for a section related to boot order or boot options.
- Set USB as the first boot device: Move the USB drive to the top of the boot order list.
- Save and exit: Press the appropriate key to save your changes and exit BIOS setup.
Starting the Installation
- Insert the USB drive: Plug the bootable USB drive into your computer.
- Restart your computer: The computer should start booting from the USB drive.
- Select installation language: Choose your preferred language, time and keyboard layout.
- Click “Install now”: This will start the Windows 10 installation process.
Product Key and License
- Enter your product key: If you have a product key, enter it now. If you don’t have one, you can choose to activate Windows later.
- Accept the license terms: Read and agree to the license terms.
Choose Installation Type
- Select “Custom: Install Windows only”: This option allows you to choose the partition where Windows 10 will be installed.
- Create or delete partitions: If necessary, you can create new partitions or delete existing ones. Be cautious when deleting partitions, as this can result in data loss.
- Select the partition: Choose the partition where you want to install Windows 10.
Installing Windows
- Click “Next”: Windows will start copying files and preparing for installation.
- Restart your computer: After the installation is complete, your computer will restart.
Completing Setup
- Customize your settings: Follow the on-screen prompts to personalize your Windows 10 experience.
- Create a user account: Set up a user account for your computer.
- Activate Windows (if necessary): If you didn’t enter a product key earlier, you’ll need to activate Windows online.
Conclusion
By following these steps, you should be able to successfully install Windows 10 from a USB drive. Remember to have your product key ready, and be cautious when partitioning your hard drive. If you encounter any issues, refer to Microsoft’s official documentation or seek assistance from online forums.
Additional Tips
- Backup your data: Before starting the installation, make sure to back up any important data to an external drive or cloud storage.
- Check compatibility: Ensure that your hardware is compatible with Windows 10.
- Disable antivirus and firewall: Temporarily disable your antivirus and firewall software to avoid conflicts during the installation.
- Use a reliable USB drive: A faulty USB drive can cause installation problems. Use a high-quality drive with a known brand.
- Create a recovery drive: After the installation, create a recovery drive to help troubleshoot future issues.
C.T.A:
Effortless Windows 10 Installation from USB: A Step-by-Step Guide
Ready to upgrade to Windows 10? Follow our easy guide to install it from a USB drive. And don’t forget to secure your new system with a MicroProKey license! Use code MICROKEY30 for a 30% discount on your purchase.
Positive Review of Windows 10 Installation
“Upgraded to Windows 10 and couldn’t be happier! The installation process was a breeze, even for a tech novice like me. The new features, like Cortana and the improved Start menu, have made my daily tasks so much more efficient. The system feels snappy and responsive, and the integration with my other Microsoft devices is seamless. Highly recommend this upgrade!”