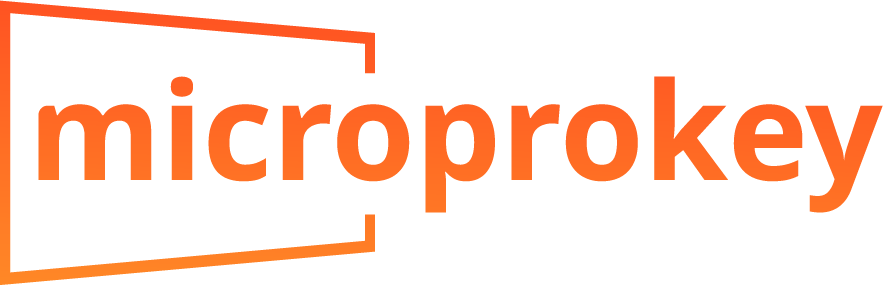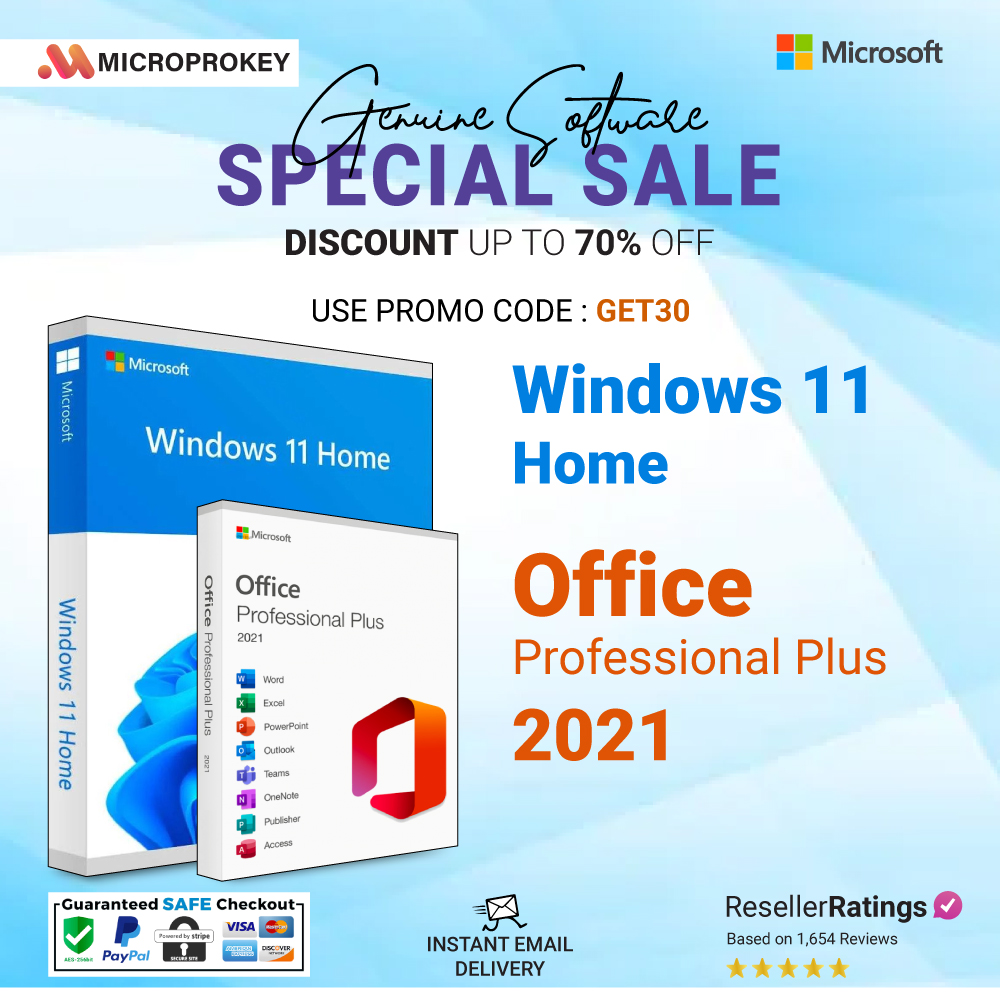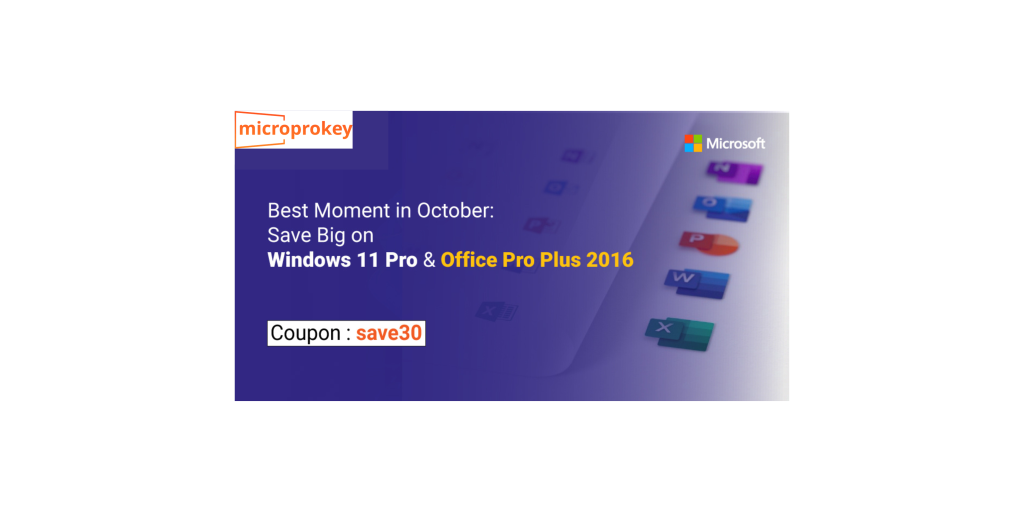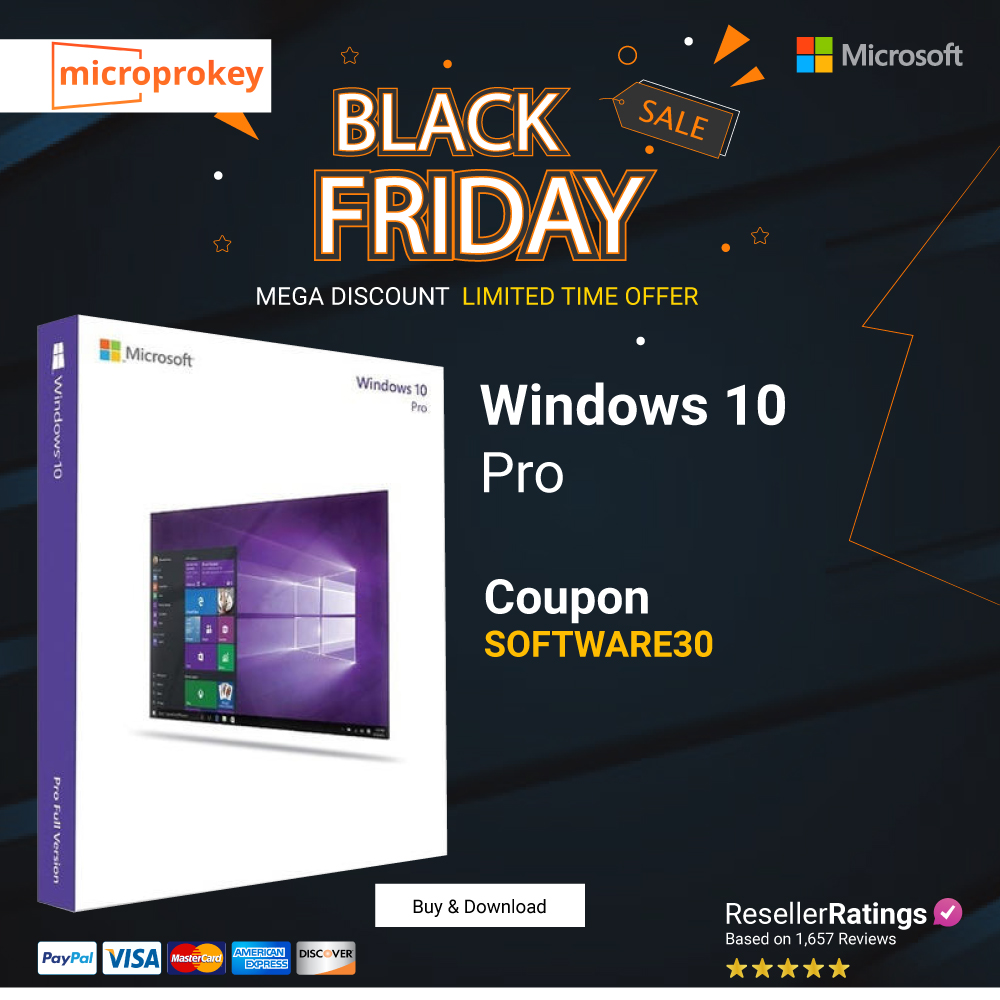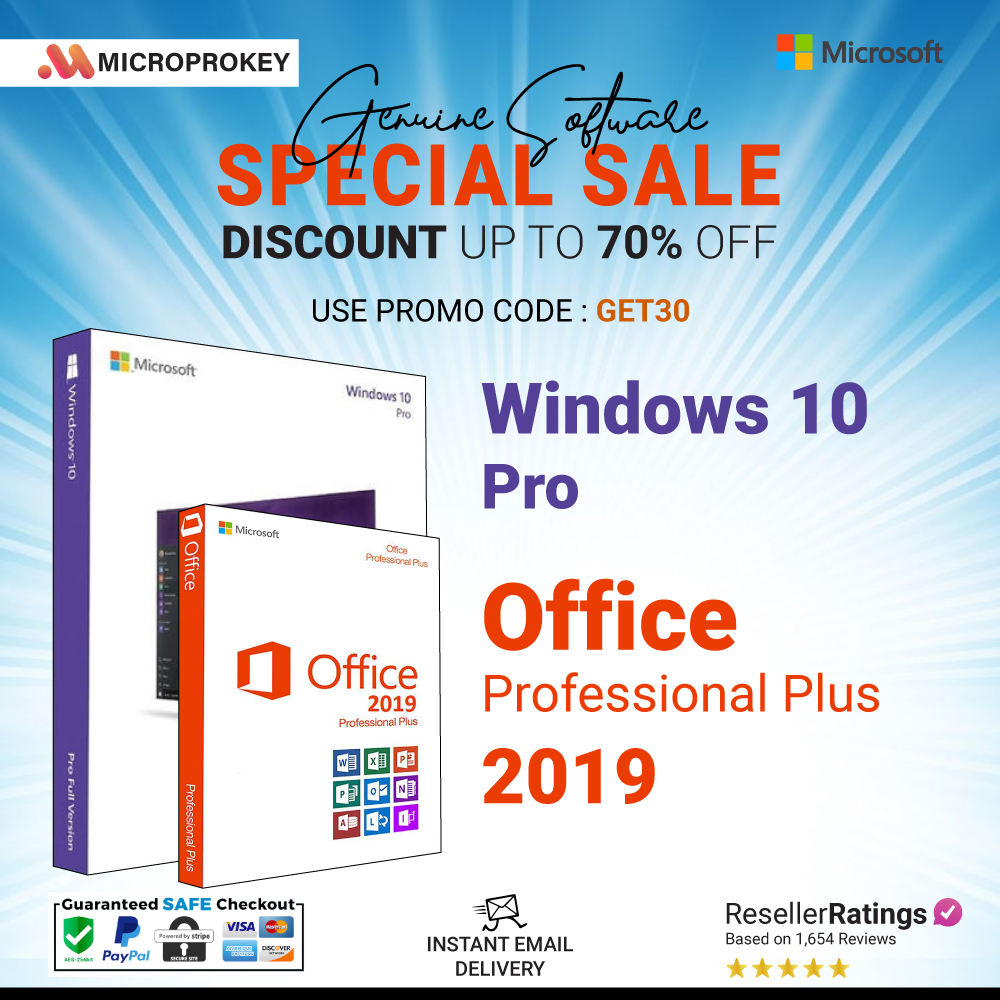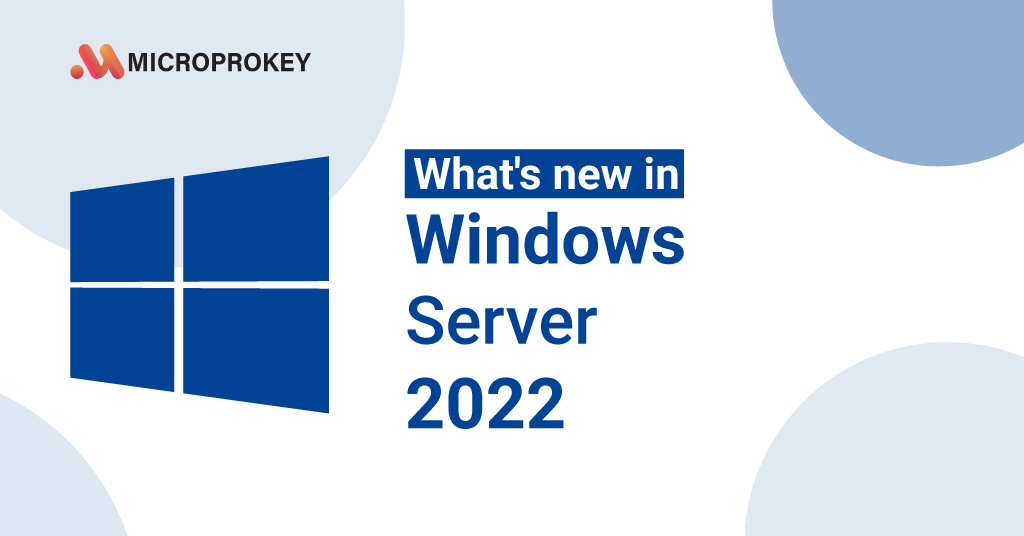Microsoft accounts are required for a flawless experience on Windows 11, as they grant access to a variety of services such as OneDrive, Microsoft Office, and the Microsoft Store. However, there may come a moment when you need to update the Microsoft account linked to your device. This tutorial will help you through the necessary steps to switch accounts, guaranteeing a smooth transition. By the end of this post, you’ll know how to easily change your Microsoft account on Windows 11.
Introduction
Changing the Microsoft account on your Windows 11 device may be important for a variety of reasons. Setting up a new account, transferring to a different user, or combining numerous accounts is a simple process. This article will go over all of the necessary processes, including the preparation required before making the transition, the process of adding a new account, and how to remove the old account. We will also cover frequent concerns and troubleshooting strategies to guarantee a smooth experience.
Why Change Your Microsoft Account?
There are various reasons why you might want to update your Microsoft account on Windows 11.
- Personal Preference: You may want to transfer accounts for personal reasons, such as wanting a new email address.
- Security Concerns: If your current account has been compromised, switching to a new one can help keep your device safe.
- Work Requirements: You may be required to utilize a work-related account to access corporate resources.
- Account Consolidation: Combining several accounts into a single one helps streamline your digital life.
Regardless of the cause, updating your Microsoft account on Windows 11 is a simple procedure with the appropriate instructions.
Preparation for Changing Accounts
Before updating your Microsoft account, make sure you’ve backed up all vital data and settings. Here are some preparatory measures to take:
- Back up your data.
Make sure all of your crucial files and data are backed up. You can save your files in OneDrive or on an external storage device. This step is critical to preventing data loss during the account switching procedure.
- Write down important settings
Keep track of any crucial settings or setups on your current account. This includes email settings, desktop customizations, and app preferences.
3. Sync Your Settings
Ensure that your settings are synced with your Microsoft account. This allows you to simply recover them after you move to the new account. Go to **Settings > Accounts > Sync your settings** and make sure the toggle is enabled.
- Set up the new account
If you haven’t already, create the new Microsoft account to which you will be switching. To establish a new account, go to the [Microsoft Account Sign-Up Page](https://signup.live.com/).
Steps for Changing Microsoft Account on Windows 11
To change the Microsoft account on your Windows 11 device, follow these steps:
Step One: Create a New Account
- Open Settings: Click the **Start** button, then select **Settings** from the menu.
- Go to Accounts: In the Settings panel, click **Accounts**.
- Access Family & Other Users: Choose **Family & Other Users** from the left-hand menu.
- Create a New Account: In the **Other users** area, click **Add Account**.
- Sign In with New Account: Enter the email address and password for the new Microsoft account you’d want to add.
Step 2: Switch to the New Account
- Log Out of Current Account: Click the **Start** button, then your profile picture, and finally **Sign out**.
- Sign In with New Account: On the login screen, select the new Microsoft account you created and sign in using the credentials.
Step 3: Transfer the Data and Settings
- Transfer Files: Move any relevant files from the old account to the new one. You can utilize OneDrive or an external storage device to do this task.
- Reconfigure Settings: Restore any settings or configurations that you saved earlier. This involves creating email accounts, personalizing the desktop, and changing program preferences.
Step 4: Delete the Old Account
- Open Settings: Click the **Start** button, then select **Settings** from the menu.
- Go to Accounts: In the Settings panel, click **Accounts**.
- Access Family & Other Users: Choose **Family & Other Users** from the left-hand menu.
- Remove Old Account: In the **Other users** area, choose the old Microsoft account you want to remove and click **Remove**.
Troubleshooting Common Issues
Changing Microsoft accounts on Windows 11 is normally simple, although you may experience some problems. Here are some frequent difficulties and solutions:
Issue 1: Cannot Add New Account
Solution: Make sure your device is connected to the internet. If the problem persists, restart your device and try to add the account again. If you’re still having troubles, check for and install any pending Windows updates.
Issue 2: Data Transfer Problems
Solution: If you have trouble transferring data, check sure you have enough storage space on your new account. Use OneDrive for online storage or an external hard drive for more capacity.
Issue 3: Settings are not synchronizing
Solution: Ensure that sync settings are enabled on both accounts. Go to **Settings > Accounts > Sync your settings** and make sure the toggle is enabled. If the settings are still not syncing, sign out and log back in to force a sync.
Issue 4: Removing Old Account Failures
Solution: Make sure you’re logged in as an administrator before removing the old account. If the uninstallation still fails, restart your device and try it again.
Conclusion
Changing your Microsoft account on Windows 11 is a straightforward process that entails creating a new account, switching to it, transferring your data and preferences, and finally deleting the previous account. Following the steps provided in this article will ensure a smooth transfer to your new Microsoft account. Remember to back up your data and make a note of essential settings before making the transfer to avoid data loss or configuration issues.