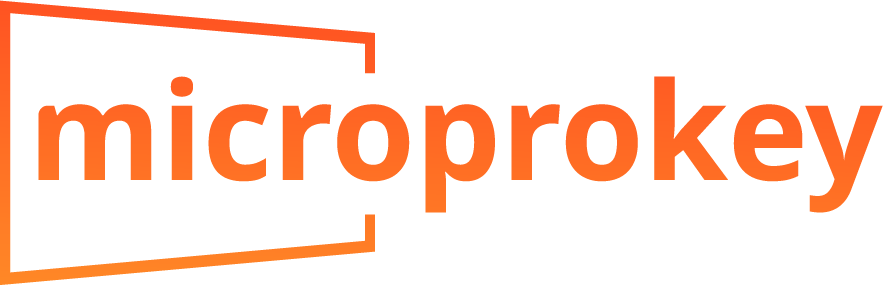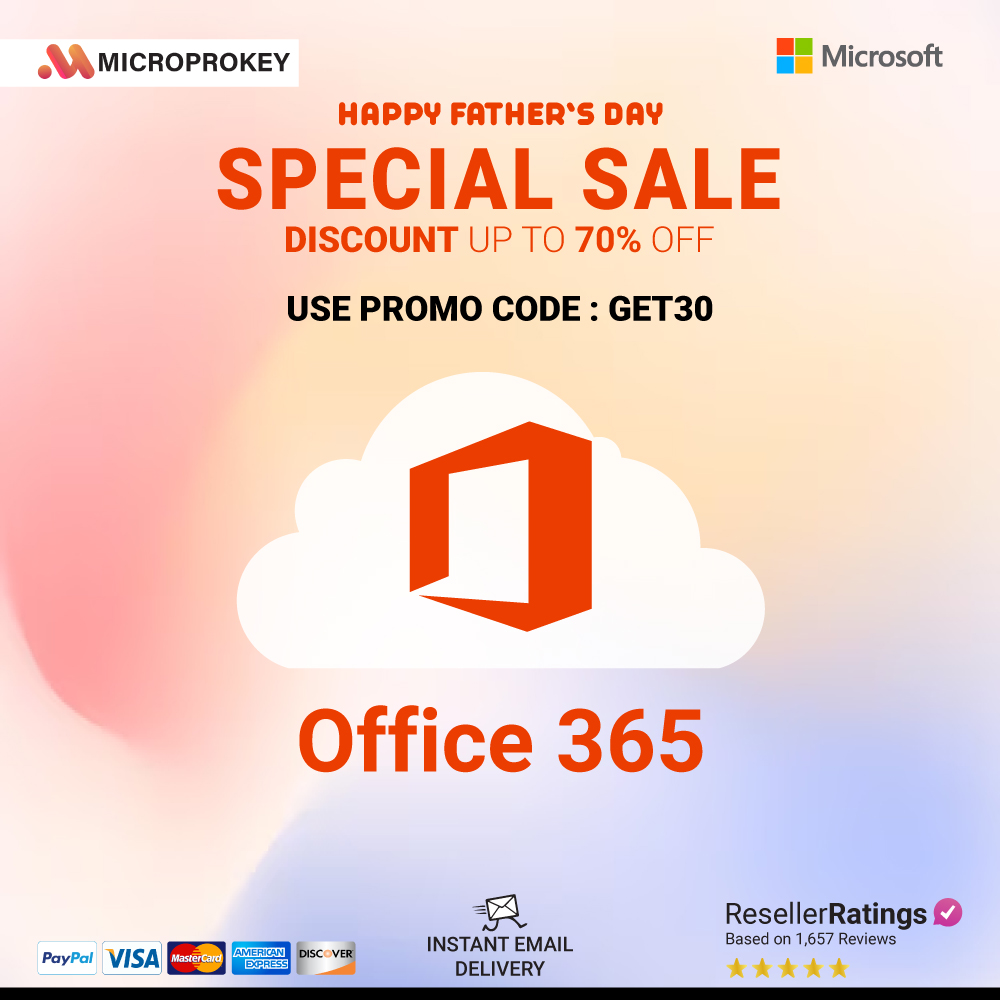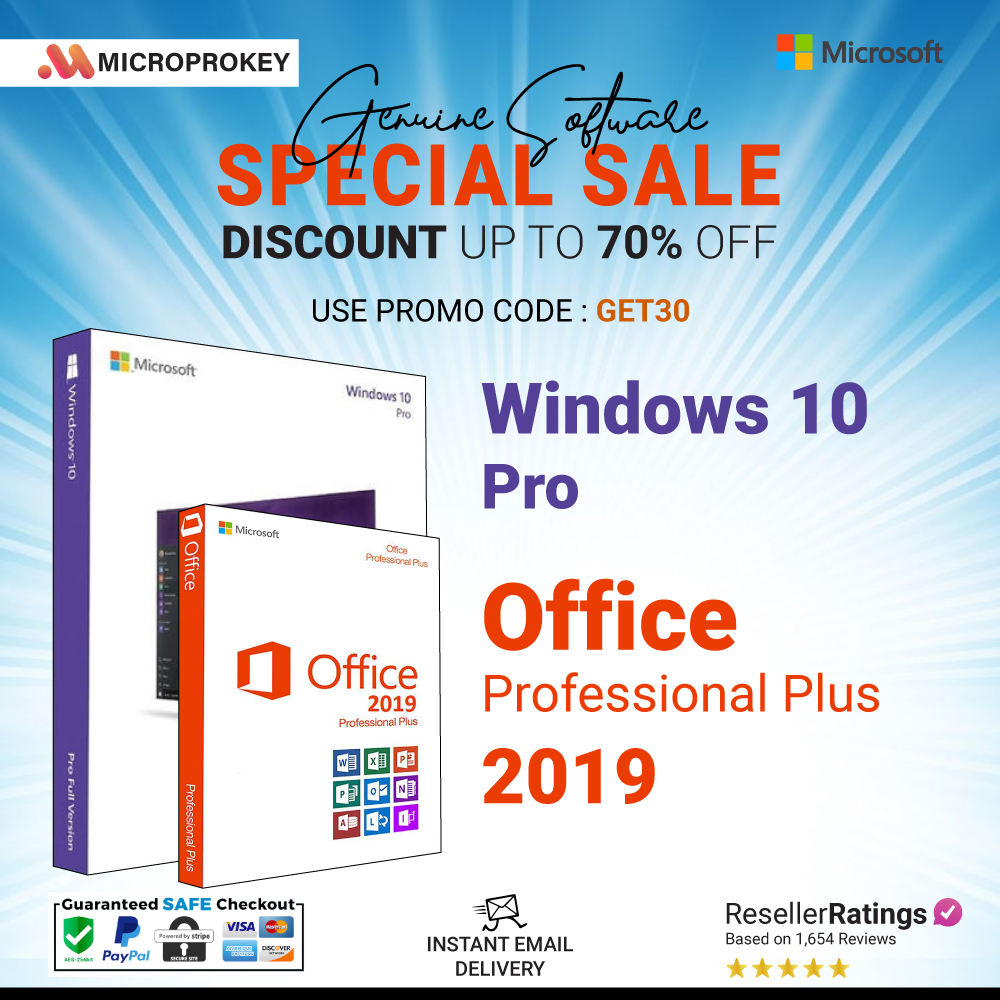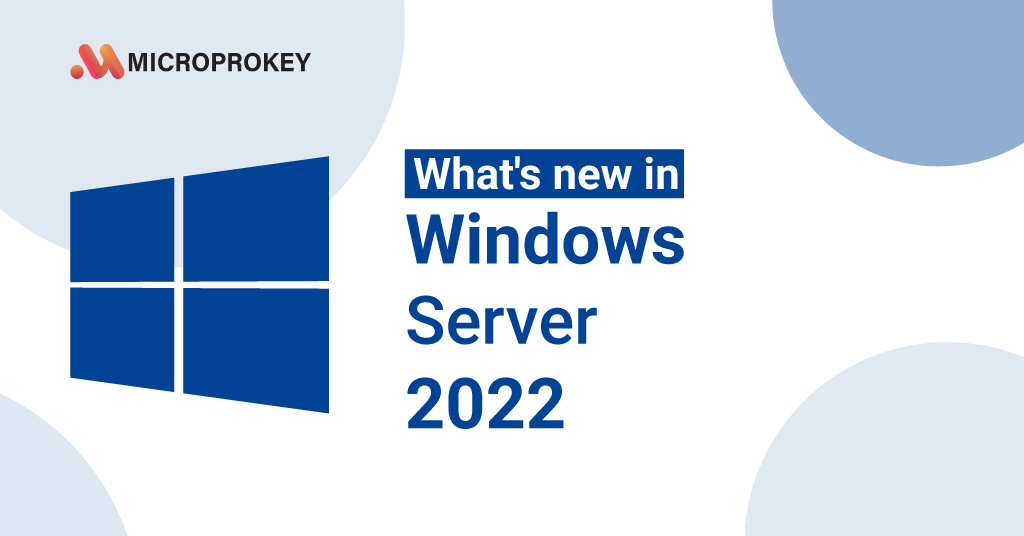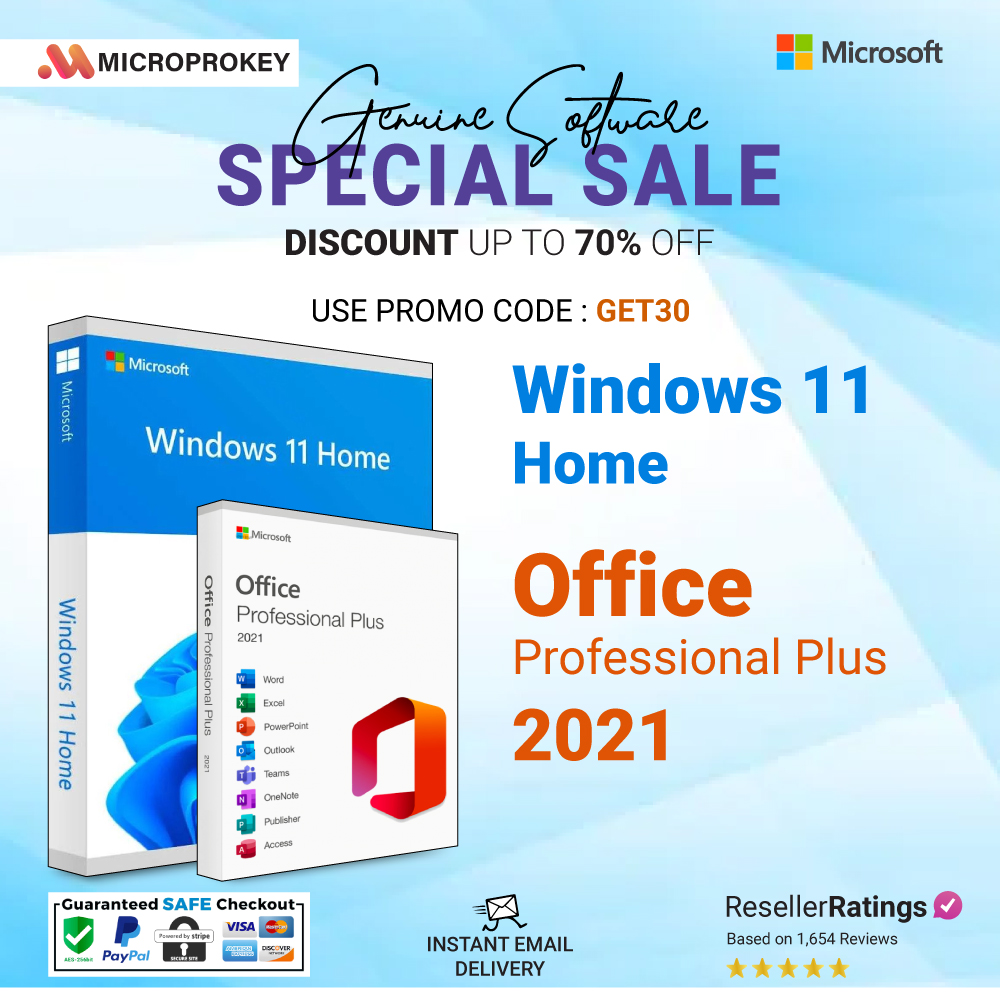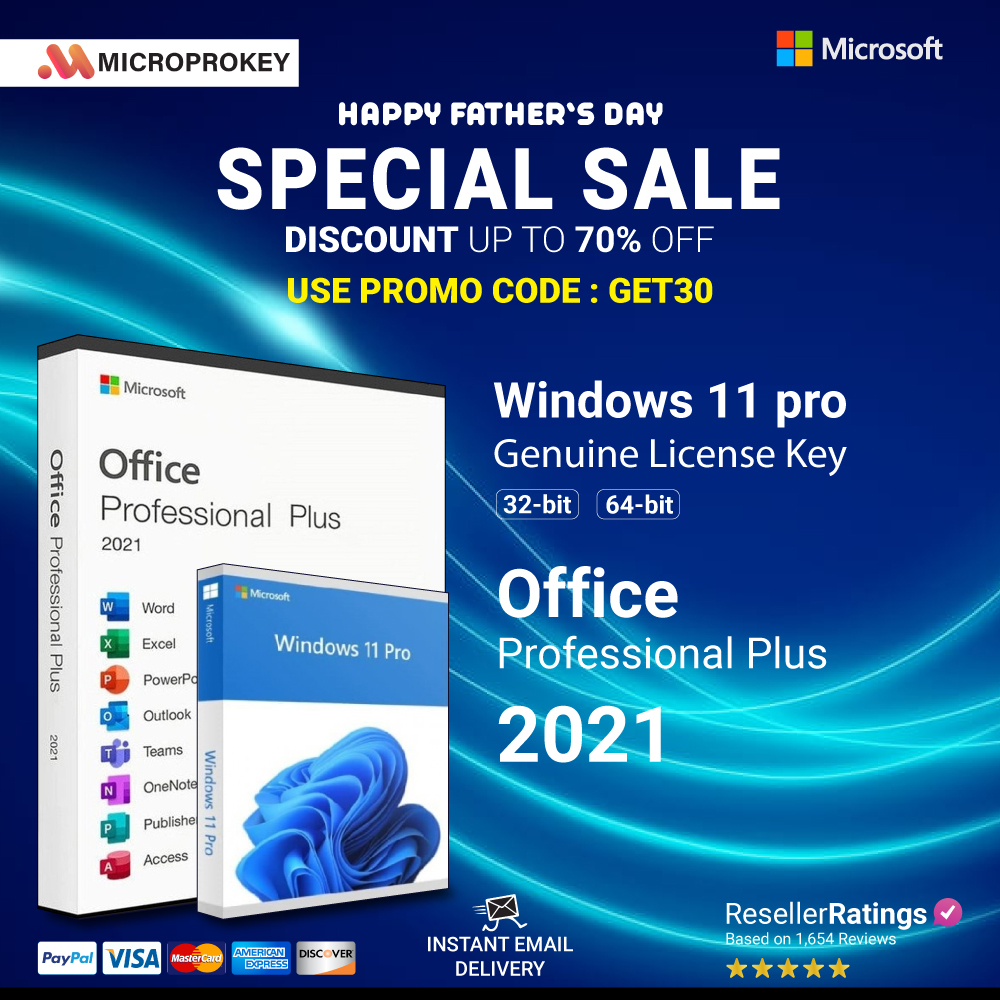In today’s fast-paced digital world, having reliable office software is essential for productivity. Microsoft 365 and Office 2021 are among the most popular and trusted suites available, offering a comprehensive set of tools to manage your documents, emails, spreadsheets, and presentations. Whether you’re using a PC or a Mac, downloading, installing, or reinstalling Microsoft 365 or Office 2021 can be straightforward if you follow the right steps. This guide will walk you through the process in detail, ensuring you can get back to work with minimal hassle.
Downloading Microsoft 365 for PC
Step 1: Sign in to Your Microsoft Account
First, ensure you have a Microsoft account. If you don’t, you can easily create one on the Microsoft website. Once you have your account, sign in at [office.com](https://www.office.com/).
Step 2: Access Your Office Dashboard
After signing in, you’ll be redirected to your Office dashboard. Here, you will see all the products associated with your account.
Step 3: Start the Download
Look for the “Install Office” button. Click on it, and a dropdown menu will appear. Select “Office 365 apps” from the menu. This will begin the download process for the installer file.
Step 4: Run the Installer
Once the download is complete, open the installer file. Follow the on-screen instructions to install Microsoft 365 on your PC. This process typically includes accepting the license agreement and choosing the installation preferences.
Step 5: Complete the Installation
After the installation is finished, you can start using the Microsoft 365 apps. Open any of the apps (e.g., Word, Excel) and sign in with your Microsoft account to activate your software.
Installing Office 2021 on Mac
Step 1: Purchase Office 2021
If you haven’t already purchased Office 2021, you can buy it from the [Microsoft Store](https://www.microsoft.com/store) or an authorized retailer. Ensure you have your product key handy.
Step 2: Sign in to Your Microsoft Account
Go to [office.com](https://www.office.com/) and sign in with your Microsoft account. This account should be the one associated with your Office 2021 purchase.
Step 3: Download the Installer
From your Office dashboard, locate the “Install Office” button and click on it. Select “Office 2021” from the options provided. The download of the installer file will start shortly.
Step 4: Run the Installer
Once the download is complete, open the installer file. You may need to enter your Mac’s admin password to allow the installation.
Step 5: Follow the Installation Instructions
Follow the on-screen instructions to install Office 2021 on your Mac. This will include accepting the license agreement and selecting your installation preferences.
Step 6: Activate Office 2021
After the installation is complete, open any Office app (e.g., Word or Excel). You will be prompted to enter your product key to activate Office 2021. Enter the key, and your software will be activated and ready to use.
Reinstalling Microsoft 365
Sometimes, you may need to reinstall Microsoft 365 due to issues like software corruption, upgrading your computer, or switching to a new device. Here’s how to do it:
Step 1: Uninstall the Existing Microsoft 365
Before reinstalling, you need to uninstall the current version. On a PC, go to “Control Panel” > “Programs” > “Programs and Features,” find Microsoft 365, and click “Uninstall.” On a Mac, open “Finder,” go to “Applications,” and drag Microsoft 365 to the Trash.
Step 2: Sign in to Your Microsoft Account
After uninstalling, sign in to [office.com](https://www.office.com/) with your Microsoft account.
Step 3: Download the Installer
Click on “Install Office” and select “Office 365 apps.” This will download the installer file for Microsoft 365.
Step 4: Run the Installer
Open the installer file and follow the on-screen instructions to reinstall Microsoft 365 on your device.
Step 5: Activate Microsoft 365
Once the installation is complete, open any Office app and sign in with your Microsoft account to activate the software.
Downloading Microsoft 365 for Mac
Step 1: Purchase or Subscribe
Ensure you have purchased a Microsoft 365 subscription or a standalone Office 2021 license. If not, visit the [Microsoft Store](https://www.microsoft.com/store) to make your purchase.
Step 2: Sign in to Your Microsoft Account
Go to [office.com](https://www.office.com/) and sign in with your Microsoft account. This account should be the one associated with your Microsoft 365 subscription.
Step 3: Download the Installer
From your Office dashboard, click on “Install Office” and select “Office 365 apps” to download the installer file.
Step 4: Run the Installer
Open the downloaded installer file. You may need to enter your Mac’s admin password to proceed with the installation.
Step 5: Follow the Installation Instructions
Follow the on-screen instructions to install Microsoft 365 on your Mac. This will include accepting the license agreement and selecting your installation preferences.
Step 6: Activate Microsoft 365
After the installation is complete, open any Office app (e.g., Word or Excel). Sign in with your Microsoft account to activate the software.
Troubleshooting Common Issues
Issue 1: Installation Stuck or Frozen
If your installation gets stuck or frozen, try restarting your computer and running the installer again. Ensure your internet connection is stable during the download process.
Issue 2: Activation Problems
If you encounter issues activating your software, double-check that you are using the correct Microsoft account and product key. If the problem persists, contact Microsoft Support for further assistance.
Issue 3: Compatibility Issues
Ensure that your PC or Mac meets the minimum system requirements for installing Microsoft 365 or Office 2021. This information can be found on the Microsoft website.
Issue 4: Unable to Sign In
If you are unable to sign in to your Microsoft account, ensure you are using the correct email and password. You can reset your password if needed.
Benefits of Microsoft 365 and Office 2021
- Access to Latest Features
Microsoft 365 subscribers receive regular updates with new features and improvements. Office 2021 users get a one-time purchase with essential tools.
- Cloud Integration
Microsoft 365 offers seamless integration with OneDrive, allowing you to save and access your files from anywhere. This is especially useful for remote work and collaboration.
- Cross-Platform Compatibility
Both Microsoft 365 and Office 2021 are available for PC and Mac, ensuring you can use your favorite Office apps regardless of your device.
- Comprehensive Suite of Tools
Both versions include popular apps like Word, Excel, PowerPoint, and Outlook, providing all the tools you need for productivity.
Conclusion
Whether you’re a student, professional, or business owner, Microsoft 365 and Office 2021 offer powerful tools to help you achieve your goals. Downloading, installing, or reinstalling these applications on your PC or Mac is a straightforward process if you follow the steps outlined in this guide. By keeping your software up to date and ensuring proper installation, you can enjoy a seamless and productive experience with Microsoft Office.
Remember, if you encounter any issues during the installation or activation process, Microsoft’s support team is always available to assist you. Happy installing!