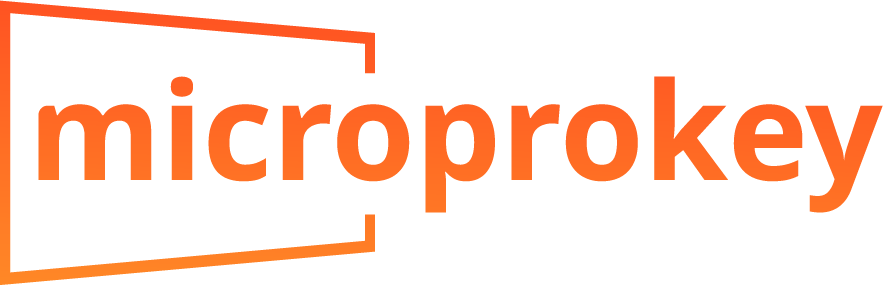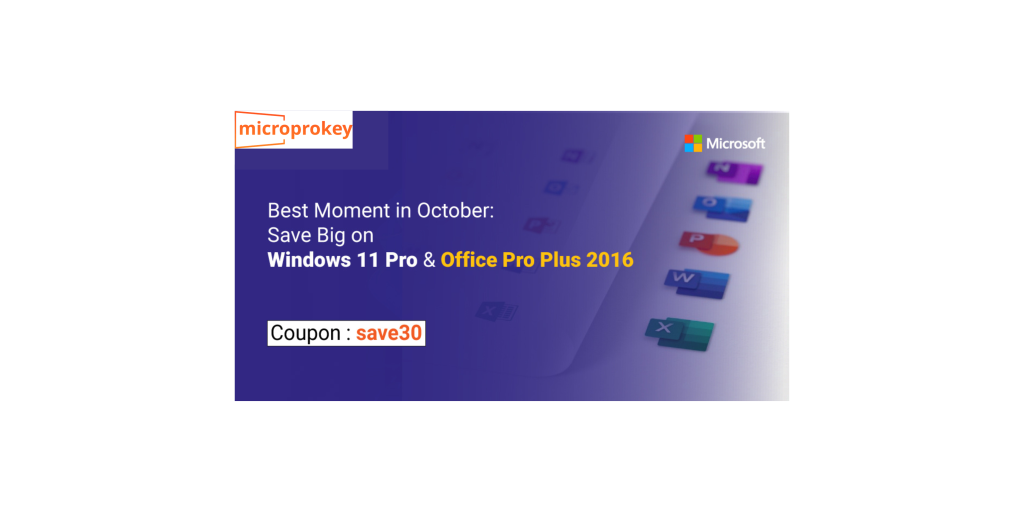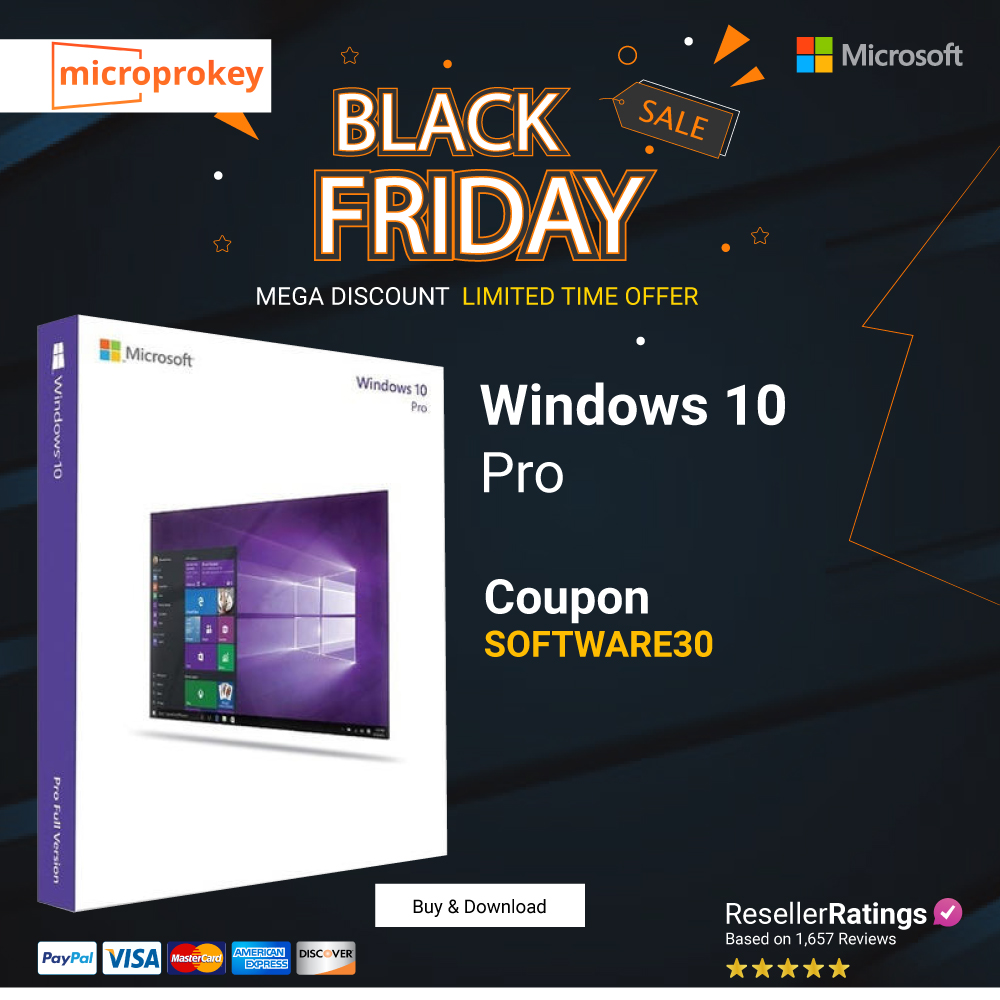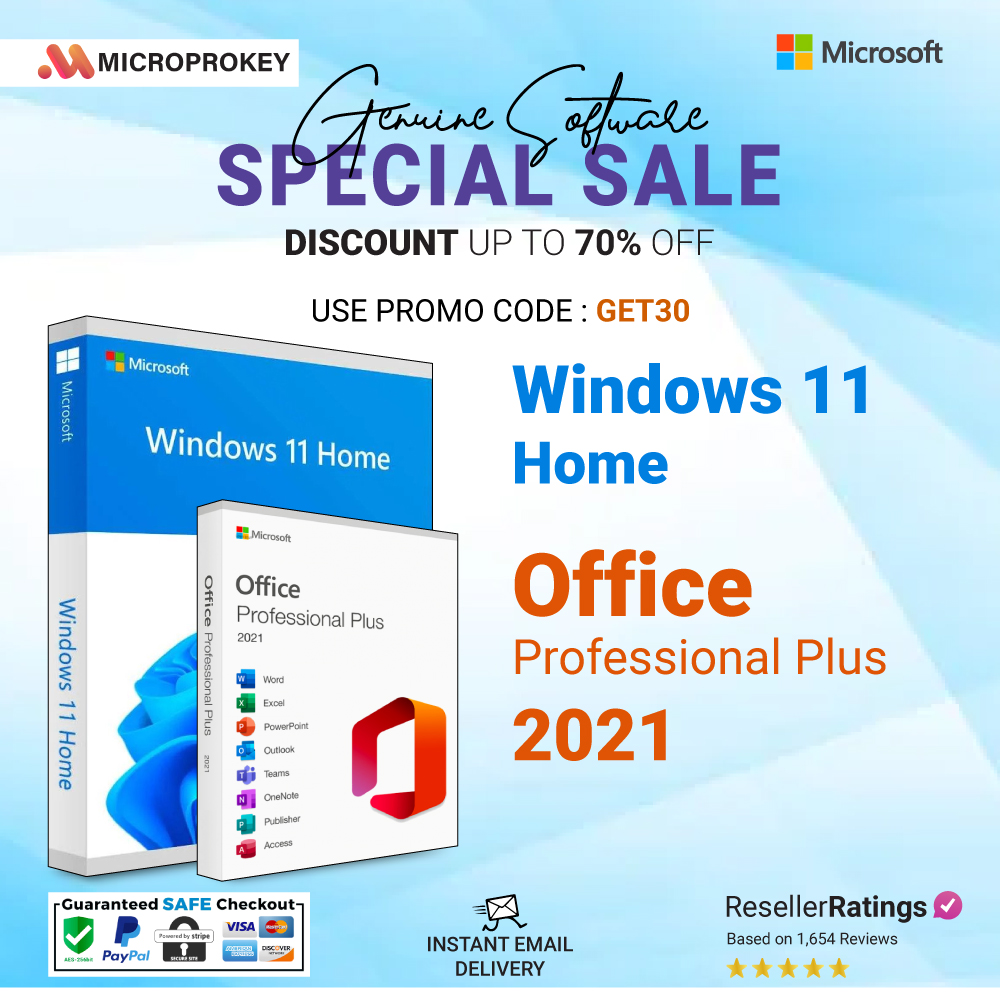In the ever-evolving world of technology, staying updated with the latest security patches is crucial to protect your system from vulnerabilities. However, what if your hardware doesn’t meet the official requirements for Windows 11? Fear not! This guide will walk you through the process of updating Windows 11 security updates on unsupported hardware. Whether you’re a tech enthusiast or someone looking to extend the life of your older PC, this article has got you covered.
Why Update Windows Security 11 on Unsupported Hardware?
Updating to Windows 11 on unsupported might seem daunting, but it comes with several benefits:
- Enhanced Security: Regular updates ensure your system is protected against the latest threats.
- New Features: Experience the latest features and improvements that come with Windows 11.
- Extended Hardware Life: Keep your older hardware relevant and functional.
Step-by-Step Guide to Update Windows 11 on Unsupported Hardware
- Check Your System Compatibility Before diving into the update process, it’s essential to understand why your hardware is considered unsupported. Typically, this involves lacking a TPM 2.0 chip, Secure Boot, or having an older CPU. Use the PC Health Check tool from Microsoft to identify the specific requirements your system doesn’t meet.
- Backup Your Data Always start by backing up your important data. This ensures that you won’t lose any critical files during the update process.
- Download Windows 11 ISOVisit the official Microsoft website and download the Windows 11 ISO file. This file will be used to create a bootable USB drive or for a direct upgrade.
- Create a Bootable USB DriveUse tools like Rufus or the Windows Media Creation Tool to create a bootable USB drive with the Windows 11 ISO. This step is crucial for performing a clean installation or an in-place upgrade.
- Modify the RegistryTo bypass the hardware requirements, you’ll need to tweak the Windows Registry. Here’s how:
- Press
Win + R, typeregedit, and press Enter to open the Registry Editor. - Navigate to
HKEY_LOCAL_MACHINE\SYSTEM\Setup\MoSetup.- Right-click and create a new DWORD (32-bit) Value named
AllowUpgradesWithUnsupportedTPMOrCPU. - Set its value to
1.
- Press
- Perform the Upgrade
- Mount the Windows 11 ISO file by right-clicking and selecting “Mount.”
- Open the mounted drive and run
setup.exe. - Follow the on-screen instructions to complete the upgrade process.
Upgrading an Older Laptop
Let’s consider an example of upgrading an older laptop that lacks TPM 2.0 and Secure Boot. John, a tech enthusiast, wanted to experience Windows 11 on his 2015 laptop. By following the steps mentioned above, he successfully upgraded his system. John was thrilled to see his old laptop running the latest OS, enjoying new features and improved performance.
Windows 11 Security on Unsupported Hardware
As someone who has navigated the complexities of updating Windows on unsupported hardware, I can attest to the benefits. My journey began with an old desktop that Windows 11 Security didn’t meet the Windows 11 requirements. By carefully following the steps, I managed to upgrade it successfully. The process was straightforward, and the results were impressive. The system felt more responsive, and I had access to the latest security updates.
Ready to breathe new life into your older hardware? Don’t let unsupported hold you back from experiencing the latest in technology. Follow this guide to update Windows 11 on your system and enjoy enhanced security and new features. Share your experience in the comments below and let us know how the upgrade process went for you!
Updating Windows 11 on unsupported might seem challenging, but with the right steps, it’s entirely possible. By following this guide, you can Windows 11 Security ensure your system remains secure and up-to-date, even if it doesn’t meet the official requirements. Embrace the future of technology and keep your older relevant with Windows 11.
Feel free to reach out if you have any questions or need further assistance with the upgrade process.
Happy updating!