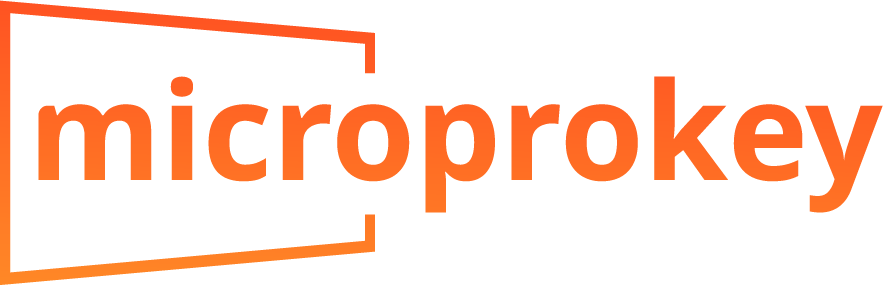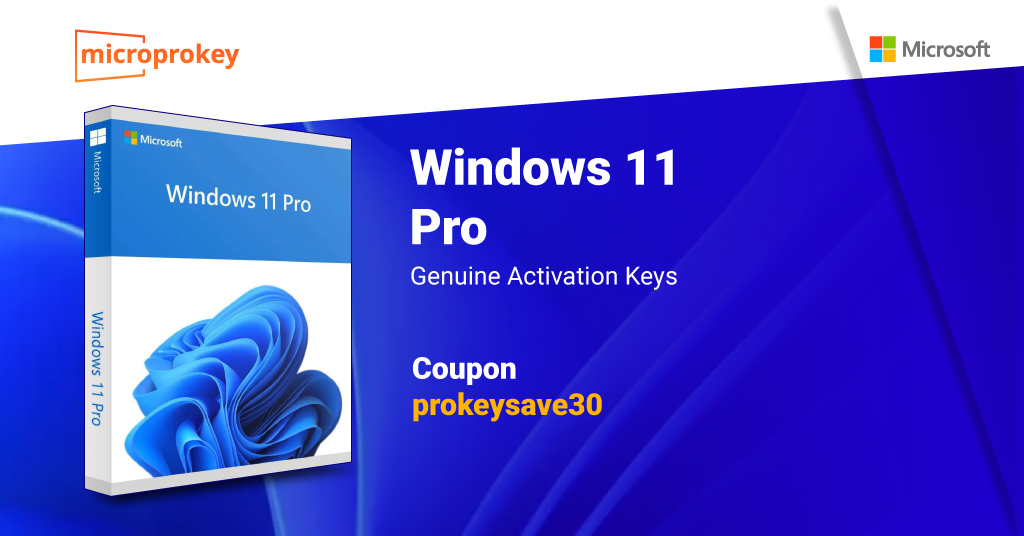Upgrading to Windows 11 Pro is a smart move. It offers better security, enhanced features, and greater flexibility. If you’re planning to make the switch, this Windows 11 Pro Upgrade Guide will walk you through the process. It’s designed to be simple, so even if you’re not tech-savvy, you’ll be able to follow along. Whether you’re upgrading from Windows 10 or a lower version of Windows 11, this guide has got you covered.
Why Upgrade to Windows 11 Pro?
Windows 11 Pro brings numerous benefits. It’s designed for professionals and power users who need more from their operating system. You get features like BitLocker, Remote Desktop, and Group Policy Editor, which aren’t available in the Home edition. Additionally, Windows 11 Pro offers more control over updates, better performance, and enhanced security features. In this Windows 11 Pro Upgrade Guide, you’ll learn how to unlock these benefits easily.
Preparing for the Upgrade
Before upgrading, it’s crucial to prepare. Start by backing up your data. While the upgrade process is generally safe, it’s better to be cautious. Store your files on an external drive or cloud service. Next, ensure your current system meets the requirements for Windows 11 Pro. This includes having a compatible processor, sufficient RAM, and enough storage space. It’s also essential to check that your current software and drivers are compatible with Windows 11 Pro.
Steps to Upgrade to Windows 11 Pro
- Check Your Current Version
First, verify your current Windows version. Go to the Start menu, click on Settings, then select System. From there, navigate to About. You’ll see your current Windows edition and version. This is important because the process might differ slightly depending on your starting point. - Purchase a Windows 11 Pro License
To upgrade, you need a valid Windows 11 Pro license. You can buy it directly from the Microsoft Store or other authorized sellers. Once purchased, you’ll receive a product key. Keep this key safe; you’ll need it during the upgrade process. - Access the Upgrade Options
Open the Settings menu and go to Update & Security. From there, select Activation. You’ll see an option to change the product key. Enter your Windows 11 Pro product key. Follow the prompts to complete the upgrade. - Download and Install Windows 11 Pro
After entering the product key, Windows will start downloading the necessary files. This process might take some time, depending on your internet speed. Once the download is complete, the installation will begin automatically. Your computer will restart several times during this process. It’s essential to keep your PC plugged in to avoid interruptions. - Post-Upgrade Tasks
After the installation, you’ll need to set up your system. This includes signing in with your Microsoft account and customizing your settings. Check for any available updates and install them. This ensures your system is running smoothly and securely.
Troubleshooting Common Issues
Sometimes, you might encounter issues during the upgrade process. This Windows 11 Pro Upgrade Guide covers some common problems and their solutions.
- Product Key Issues:
If your product key isn’t accepted, double-check that you’ve entered it correctly. Ensure that you purchased the key from a reputable source. If the issue persists, contact Microsoft support for assistance. - Compatibility Problems:
If your system doesn’t meet the requirements for Windows 11 Pro, the upgrade might fail. Use the PC Health Check tool to confirm compatibility before starting the process. - Installation Stuck or Failed:
If the installation gets stuck or fails, try restarting your PC and running the installation again. Ensure your internet connection is stable. If the problem continues, boot your PC in Safe Mode and attempt the upgrade from there.
Maximizing Your Windows 11 Pro Experience
After upgrading, you’ll want to make the most of your new OS. Explore the advanced features that Windows 11 Pro offers. Utilize BitLocker for better data protection. Set up Remote Desktop to access your PC from anywhere. Use the Group Policy Editor to customize your system settings. These features are powerful tools that can significantly enhance your productivity.
Enhancing Security with Windows 11 Pro
One of the standout features of Windows 11Pro is its advanced security options. BitLocker is a crucial tool for encrypting your data. This ensures that even if your device is lost or stolen, your data remains secure. Additionally, Windows 11 Pro includes Windows Information Protection (WIP). This feature helps prevent accidental data leaks by securing business data on your device. In this Windows 11 Pro Upgrade Guide, we recommend setting up these features as soon as you complete the upgrade.
Using Remote Desktop in Windows 11 Pro
Remote Desktop is another powerful feature exclusive to Windows 11 Pro. It allows you to access your PC from anywhere. Whether you’re working from home or on the go, you can connect to your computer remotely and work as if you were sitting right in front of it. To set up Remote Desktop, go to Settings, then System, and select Remote Desktop. Follow the prompts to enable and configure the feature.
Managing Updates and Group Policies
Windows 11Pro gives you more control over updates. You can choose when to install updates, which helps prevent interruptions during your work. This is especially useful for businesses where system downtime can be costly. Moreover, with the Group Policy Editor, you can manage and configure system settings for multiple users. This is particularly beneficial for IT administrators managing a network of computers.
Customizing Your Windows 11 Pro Experience
Windows 11 Pro is highly customizable. You can tailor the Start menu, taskbar, and desktop to suit your preferences. Use the new Snap Layouts feature to organize your open windows efficiently. This allows for better multitasking and productivity. Additionally, you can customize the virtual desktops to keep your work and personal tasks separate.
Tips for Maintaining Your Windows 11 Pro System
Once you’ve upgraded, maintaining your system is key to ensuring it runs smoothly. Regularly check for updates and install them. This keeps your system secure and up-to-date. Use built-in tools like Disk Cleanup and Defragmenter to optimize your system’s performance. Additionally, be cautious when installing third-party software. Ensure it’s from a trusted source to avoid potential security risks.
Common Questions about Windows 11 Pro Upgrade
- Is the upgrade free?
No, upgrading to Windows 11Pro requires purchasing a license. - Can I downgrade back to my previous version?
Yes, within 10 days of upgrading, you can revert to your previous Windows version if you encounter any issues. - Will my files be safe during the upgrade?
Generally, yes, but it’s recommended to back up your data before upgrading. - What if my system isn’t compatible with Windows 11 Pro?
You might need to upgrade your hardware or consider sticking with your current version.
Conclusion
Upgrading to Windows 11 Pro is a worthwhile investment. It offers enhanced security, better control over your system, and powerful features designed for professionals. This Windows 11Pro Upgrade Guide has walked you through the entire process, making it easy to follow, even if you’re not a tech expert. By following these steps, you’ll ensure a smooth transition to Windows 11 Pro and enjoy all the benefits it has to offer.